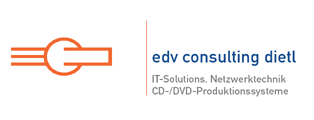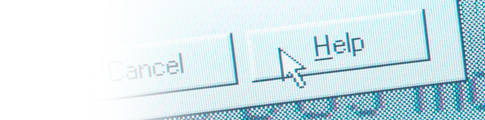| Rimage Error-Codes & Messages | |
| Bedeutung der Fehlercodes und Meldungen | |
Auf dieser Rimage Supportseite finden Sie Informationen zu Rimage Fehlermeldungen und Fehlercodes. (Auf dieser Seite befinden sich Links zu externen Webseiten. Nehmen Sie bitte hierzu die Hinweise im Impressum zur Kenntnis.) |
 |
Fehlercode/Fehlermeldung
|
Hinweise zur Problembehebung
|
19
Recorder X door will not open. Sense: Code No., Please open it manually. |
- To open the recorder tray, press the recorder
button.
- To resume operation, select OK. If the recorder tray will not open, or the problem persists, replace the faulty recorder. |
20
Recorder door will not close. Close manually to proceed. |
- To close the recorder tray,
press the recorder button.
- To resume operation, select OK. If the recorder tray will not close, replace the faulty recorder. |
22
Please remove the unprinted Rejected disc from output bin. |
Remove the last disc placed in the output (good)
bin.
Important! This disc is not a good copy. It was not marked as a reject since this feature is disabled. |
23
Failed to get tray location from transporter, Sense code xxx |
The Rimage autoloader could
not find an open recorder during the startup sequence.
- Check the cable connections from the PC to the autoloader. |
33
Open recorder drawer manually and hit Retry. |
Manually open the recorder to remove the disc.
If the problem persists, replace the recorder.
|
39
Disc isn't blank. |
Replace the discs in the input
bin with new un-recorded discs.
If you are adding another session to the disc, clear the Use New Media option in QuickDisc. |
41
The label rendering process, CD Designer, has not completed. Please look for a CD Designer message and answer it. |
Rendering errors can be caused by a number of
things. Open the Resolve
the rendering error document to resolve this error.
|
56
Unable to position the lift. |
- Check for obstructions to
the lift arm. The lift arm may have run into a recorder, printer
tray, or carousel.
- Align the printer so the gripper does not rub on the printer tray or centering pin. - Check the previous error messages for other possible problems. - To recalibrate the lift arm, run button diagnostics test 3. - Check the drive detect sensor with button diagnostics. If your autoloader is a Producer II, check the gripper alignment. Align the gripper to the carousel. |
121
Transporter lost disc from printer. Put disc in gripper manually to retry. |
- Place the dropped disc on printer tray.
- Select Retry. If the problem persists, check the printer alignment. Refer to the autoloader user guide. |
133
Place a recordable disc in 'xxx'. |
Place a blank disc in the
specified CD recorder.
|
136
Error closing recorder drawer. |
- To close the recorder, press the recorder
button.
- Retry the operation. |
137
Error opening recorder drawer. |
- Open the autoloader front door. |
141
Error putting disc in drawer. Put disc in drawer manually to retry. |
- Place the misplaced disc on the printer tray. |
148
Recorder could not create disc. |
The software tried to record a disc beyond the full capacity of the disc. - If the disc contents require a larger disc, use an 80-minute
disc. |
150
The label file is missing or corrupted. Terminating Job. |
If using QuickDisc, version 6 or earlier, check
the path to CDDesign.exe in Production Server parameters.
For all versions of software: - The print file (.prn) could be missing from the C:\RimTemp\
folder. |
152
Recorder can't become ready with current disc. |
- The disc may be placed upside
down in the recorder. Check the discs in supply bin or carousel.
- The discs may be poor quality. Rimage recommends using the Rimage Media kits. - The recorder may be faulty. If other recorders in the system are working fine, then the recorder is faulty. Replace the faulty recorder. |
156
No disc present in reader, retry loading? |
If using the CD or DVD drive in the PC:
- Check if the disc placed in the reader is a good disc by testing it in another PC. - If the disc is readable by another reader, and the format is readable by the Rimage software, replace the faulty reader. |
204
Undefined label type. |
Acceptable label types are
.PCL, .PRN, .BTW, .LAB, .PDF, and .FDF
|
205
Unable to open image file. |
- Ensure the image file is located in the specified
path.
- Ensure the image file is not locked or opened by another application. |
215
Error writing image file. |
The Imaging Server could not
write or complete the writing of the CD image file.
- The hard drive may not have enough space for a disc image
file. Check the available hard drive space. It must have
9 GB for a DVD image file and 1 GB for a CD disc image file. |
216
Too much data to fit on disc. |
The program determined that the disc image it
was about to create would not fit on a standard disc.
- Select a larger disc such as an 80-minute CD. Change the
media size preference to 80-minute and place 80-minute discs
in the supply bin. |
220
File already exists. |
Eliminate the duplicate file
and resubmit the job.
|
230
Invalid data source file name. |
For software suite 6.5 or later: Refer to the Advanced Setup Guide for more information. For software suite 6.4 or earlier: One or more source files are not within the ISO 9660 rules. - If the ISO 9660 rules are strictly enforced, change the displayed
file name to follow the file name rules. |
312
Image file open error. |
For software suite 6.5 or later: Refer to the Advanced Setup Guide for more information. For software suite 6.4 or earlier: |
313
Image file read error. |
The Rimage software failed trying to read the
disc image file.
- Check access rights to the image file from the Rimage
Control Center (PC). The image file is located in the Rimage
System Folder. The default location is: C:\Rimage\CD-R_Images |
338
The CD Designer program for printing labels was not found. |
You must install CD Designer
for the selected label to work.
To install CD Designer, install the software suite. |
339
System Failed to generate the required label for printing. |
- Not enough disk space on the Rimage Control
Center (PC). Each label may require 5.5 MB of space on the C: hard
drive.
- Check if the C:\RimTemp folder exists on the PC. If the folder does not exist, create the folder on the system hard drive. |
340
Merge file has insufficient number of records. |
Match the number of copies
for the job to the same number of merge records.
|
341
Unable to open image file (logon required) |
- The image file is located on another PC where
the user does not have proper access rights. Work with your network
administrator to obtain proper rights.
See the Advanced Setup Guide for help. |
344
Image is too large to fit on the specified media. |
- Install the correct media
in the supply bin.
or - Reduce the contents for the disc and start the job over. |
355
The label rendering process, CD Designer, has not completed. Please look for a CD Designer message and answer it. |
A label redering error can be the result of
many different factors. The solution to the error depends on the
application you are using and the scenario in which you are using
it. For specific information about resolving this error, refer
to the Resolve
the rendering error document.
|
357
The label 'X' was supposed to be rendered to the PCL file 'xxx'. If you think the label was rendered successfully press 'Yes'. Otherwise press 'No' to |
Rendering errors can be caused by a number of things. Open the the Resolve the rendering error document to resolve this error. |
1001
Recorder drawer will not open. Sense 'code'. Recorder will be taken offline. |
- To open the recorder tray, press the recorder button. |
1002
Taking recorder offline. |
- Ensure the discs are not upside-down. |
2001
Out of Blank Discs. Remove all discs from the bins, reload the input bins, and retry the operation. |
Add blank discs to your autoloader. |
7016
Error opening printer drawer. |
- Look for something preventing
the printer tray from moving out. - If the lift arm is in the way, run diagnostic test 3 to calibrate the lift position. - If the clamping ears at the front of the print tray are down with the tray in, lift the clamping ears up with a small tool. |
7020
Error picking disc from printer. Center disc in open drawer manually to retry. |
- Center the disc in the printer.
- Select Retry. - After the order has completed, align the printer to the gripper. Refer to the autoloader user guide. |
7021
Disc may have been dropped from picker. Place disc on picker manually to retry. |
- Observe the autoloader.
If a disc has been dropped inside the autoloader, install the disc
on the lift arm.
- Ensure that the lift arm is not obstructed. If the lift arm is rubbing against the carousel, align the lift arm to the carousel. - If the lift arm is rubbing against the supply bin, align the supply bin to the lift arm. - Use button diagnostics to ensure that the drive detect sensor is operational. |
7023
Did not attach Rimage 480i printer due to a transporter or printer problem. |
- Ensure the Rimage 480i printer driver is installed.
- Ensure the printer was not switched off. Refer to the Rimage 2000i User Guide. - Read the error prior to this error in the message area to determine the cause. Resolve any issues from the error messages. - If the problem persists, re-install the printer driver. |
7035
Autoloader is having a problem placing disc in printer - possible clamping failure. Center disc in printer manually to retry. |
- See if the disc is warped by placing it on a flat surface.
New discs at the end of a stack may be warped from the packaging.
If a disc is warped, don't use it. |
7752
No pen installed in printer. |
Install the appropriate Rimage ink cartridges.
|
7753
Invalid black cartridge (right). |
Replace the invalid cartridge
with an authentic Rimage ink cartridge.
To replace ink cartridges, see your user guide for instructions. |
7755
Invalid Photo cartridge (right). |
- Remove the invalid photo ink cartridge. |
7756
Photo cartridge (right) cannot be used alone. |
Install an authentic Color ink cartridge. Both ink cartridges are required. |
7757
No cartridge installed in printer. |
If there are no ink cartridges installed:
- Install the authentic Rimage ink cartridges. If the ink printer cartridge is present: - Open the ink cartridge access cover. - Remove the ink cartridges. - Remove the protective tape from the bottom of the ink cartridge. - Reinstall the ink cartridges. - Wait for the printer to detect the ink cartridges. - Resume operation. |
7761
The left cartridge ink level is low. |
- To prevent a misprinted
disc, replace the left (color) ink cartridge soon.
- Change the left ink cartridge, or select Continue to resume printing. |
7762
The right cartridge ink level is low. |
- To prevent a misprinted disc, replace the
right (black) ink cartridge soon.
- Change the right ink cartridge, or select Continue to resume printing. |
7763
Both cartridge ink levels are low. |
- To prevent a misprinted
disc, replace both ink cartridges soon.
- Change the ink cartridges or select Continue to resume printing. |
7764
An ink cartridge is missing or mis-seated. Wait a minute after re-seating the cartridge before clicking 'Retry'. |
- Open the ink cartridge access door.
- If the cartridges are not installed, install authentic Rimage ink cartridges. - Close the ink cartridge access door. If the ink cartridges are installed: - Remove the ink cartridges. - Remove the protective seal or tape on the bottom of the ink cartridge. - Reinstall the ink cartridges. - Close the ink cartridge access door. - Resume operation. |
9067
Software is not activated. No orders will be processed. |
Activate the Rimage software
to continue software operation.
|
9072
A transporter with Media Type set to 'CD-R and DVD-R' and with both CD-R and DVD-R recorders requires both CD-R and DVD-R input bins. |
Bins are not configured correctly. You must
configure one of the bins to contain CD media and another bin to
contain DVD media.
For software suite version 7.x or later: - Open Rimage System Manager. The Connect to Messaging Server dialog box opens. - At the Connect to Messaging Server dialog box, select OK. - From the left pane, select the appropriate Control Center. - In the autoloader information pane, select "autoloader" Settings located below the appropriate autoloader. The Autoloader Settings window opens. - To pause the server, select [ II ]. - Change the Bin Settings so there is at least one bin set to CD-R Input and another bin set to DVD-R Input. - Place the appropriate media in each supply bin. - To save your changes, select OK. - Restart the server: - From the left pane, select Production Server. Production Server information displays in the right pane. - To start Production Server, select [ > ]. For software suite version 6.4 to 6.5: - Open Rimage System Manager. The Connect to Messaging Server dialog box opens. - At the Connect to Messaging Server dialog box, select OK. - From the left pane, select the appropriate Control Center. - To pause Production Server, select [ II ] located below Production Server. - In the autoloader information pane, select Settings located below the appropriate autoloader. The Autoloader Settings window opens. - Change the Bin Settings so there is at least one bin set to CD-R Input and another bin set to DVD-R Input. Refer to Rimage System Manager online help for details. - To save the changes, select OK. - To start Production Server, select [ > ]. For software suite version 6.0 to 6.3 running the software as an application: - Open Production Server. - Select Start. - From the Options menu, select Parameters. - Select the Autoloader Configuration tab. - Change the Media Type to Both. - Assign at least one bin for CD media and another bin for DVD media. For more details, refer to Production Server online help. - To save the changes, select OK. - To start Production Server, select Start. |
9073
At least 1 input only or input/output bin is required. |
Bins are not configured correctly. You must configure one of the bins to receive completed discs and another bin to receive rejected discs. Tip: For one of the bin settings you can select Output and Reject. |
A recorder has become
disabled. Since it is the only recorder available, no recording
can occur until this device is enabled.
|
- Try other discs. |
QuickDisc was
not activated following the trial period. The application will
now exit.
|
You only have 30 days to activate the Rimage software. To resume operation, activate the software. |
Couldn't copy merge file.
|
- Ensure that the merge file is not open in
another application. |
The selected
image is a UDF version 1.5 image. It does not have a PVD section.
|
- UDF images do not contain
a PVD.
- Select an ISO disc image file. |
Folders not allowed for audio CDs.
|
Do not select or drag folders to create an audio
disc.
|
Saved disc
failed
|
Ensure there is enough hard
drive space
- Open Windows Explorer and determine how much space is available
on the hard drive. |
The disc in the drive is not a
CD.
|
The order requires CD media. Place recordable
CD discs in the input bin.
|
Couldn't copy
label file.
|
- Ensure that the label file
is not open in another application. |
One or more files failed ISO validation.
|
You may want to select a different type of image or select some of the other options in the Project/Settings and try this image again. If the disc does not require ISO strict standards, you can relax the standards for this order. Refer to your online help in QuickDisc. |
'xxx'
is not a supported audio file format.
|
Check the QuickDisc online
help for the acceptable audio formats.
|
Cannot find a Rimage System
attached to this computer.
|
- Ensure that the cables connecting the PC
to the autoloader are secure. |
No tracks were
found on disc.
|
- Select a disc that has
tracks to read. |
No printer was detected
|
- Ensure the printer AC power cord is securely
connected at the printer. |
No recorders
were detected.
|
- If the autoloader was powered
on after the PC was powered on, the recorders are not recognized
by the appropriate driver. |
UNC paths cannot be resolved in
the address bar. Please use an absolute or mapped drive path.
|
From the Rimage PC, see if the PC has access
to the indicated path.
- Open Windows Explorer. |
Recorders are
not recognized by the Production Server after the system initializes.
|
Run one of the patch fixes
from FireWire Fix
|
Image creation failed for PowerImage
file share.
|
Ensure that all the source files are shared
and not in use by another software application.
|
Not connected
to a Messaging Server.
|
QuickDisc could not find the
default Messaging Server.
- The Messaging Server may not running because the Control Center
(PC) is not running. |
Image creation for the Macintosh
image.
|
A selected source file does not meet the correct
Macintosh naming convention. The filename may be too long.
|
Canceled
order because target line is set to use DVD-R only.
|
Supply bin is currently not configured for CD media. To configure
the bins, follow the appropriate process. Note: If you select Combination in
the Media
type dropdown
list, you can specify different media type for each bin.
The Combination setting is available only
on autoloaders with multiple bins. If you select CD from
the Media
type dropdown list, then
DVD orders will not start. |
Failed to create user
account.
|
The PC is configured not to accept the required user's password. Open the Advanced Setup Guide for complete client configurations. |
Image
creation failed - Not enough disk space.
|
The hard drive does not have enough free space to hold the disc image file. - Open Windows Explorer and determine how much space is available
on the hard drive. |
Digital signature not found.
|
This message occurs when you are installing a Rimage printer
driver on a Windows 2000 or Windows XP operating system. |
Couldn't
open image file: xxx
|
- Ensure that the image file
is located in the specified location.
- Ensure that the image file is not locked or open in another application. |
|
|
Fehlercodes
des Productionserver und Imageserver
|
|
Production Server Reply Error Codes
|
Open the Production Server Reply Error Codes document for the complete list. |
Production
Order Status Error Codes
|
Open the Production
Order Status Error Codes document for the complete list.
|
Image Server Error Codes
|
Open the Image Server Error Codes document for the complete list. |